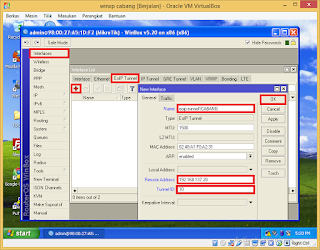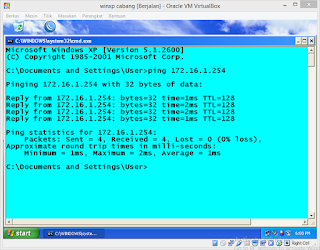IAA - Hai, lama tak jumpa 😃.. kali ini saya akan membagikan tutorial cara SETTING TUNNELING di MIKROTIK. Langkah awal adalah anda membuat 4 machine ( 2 Mikrotik, 2 WinXP) masing-masing machine kita beri nama Pusat dan Cabang (Mikrotik Pusat, Mikrotik Cabang / WinXP Pusat, WinXP Cabang). Jika semua sudah siap, maka ikutilah langkah-langkah dibawah ini:
1). Setting Adaptor Jaringan, Pilih Mikrotik Pusat masuk ke Pengaturan > Jaringan > kemudian setting seperti gambar dibawah.
2). Setting Adaptor Jaringan, Pilih Mikrotik Cabang masuk ke Pengaturan > Jaringan > kemudian setting seperti gambar dibawah.
3). Setting Adaptor Jaringan, Pilih Winxp Pusat masuk ke Pengaturan > Jaringan > kemudian setting seperti gambar dibawah.
4). Setting Adaptor Jaringan, Pilih Winxp Cabang masuk ke Pengaturan > Jaringan > kemudian setting seperti gambar dibawah.
* Jika semua machine sudah di setting seperti diatas, kemudian klik Start/Mulai.
5). Setting IP pada Mikrotik Pusat.
- ether 1 = IP bebas.
- ether 2 = IP bebas.
6). Setting IP pada Mikrotik Cabang.
- Hanya ether 1 = IP bebas (Sekelas dengan ether 1 Mikrotik Pusat).
7). Jika anda sudah setting IP pada Mikrotik Pusat & Cabang, langkah selanjutnya yaitu masuk winbox yang ada pada Winxp Pusat & Cabang.
8). Jika sudah masuk ke winbox, pilih menu Interface > EoIP Tunnel > + . Kemudian setting seperti gambar dibawah. Jika sudah klik OK.
- Remote Address = IP Mikrotik sebelahnya.
- Tunnel ID = Bebas, yang penting sama antara Mikrotik Pusat & Cabang.
9). Kemudian masuk ke menu Bridge > Bridge > + . Setting seperti gambar dibawah. Jika sudah klik OK.
10). Langkah berikutnya yaitu masuk ke menu Bridge > Port > + .
- Interface = eoip-tunnel1PUSAT | eoip-tunnel1CABANG
- Bridge = bridge1
11). Masih di menu Bridge > Port > + .
- Interface = ether2 (disini saya menggunakan ether 2)
- Bridge = bridge1
*Jika anda sudah, kemudian kita setting DHCP di Mikrotik Pusat. (Hanya di Mikrotik Pusat). Agar client di Router Pusat & Cabang sama-sama mendapatkan IP dari Mikrotik Pusat / Router Pusat.
12). Masuk ke Menu IP > DHCP Server > DHCP Setup.
- DHCP Server Interface pilih Bridge1.
- DHCP Address Space saya menggunakan IP network ether 2 dari Router Pusat / Mikrotik Pusat dengan subnetmask 255.255.255.0 atau /24.
- Kemudian Gateway diisi dengan IP ether 2 Router Pusat.
- Pilih Range IP yang akan anda berikan untuk DHCP.
- Lalu isi DNS Server, disini saya menggunakan DNS Google (8.8.8.8).
- Terakhir, Leases Time yaitu batas aktif dari DHCP yang anda buat.
* DHCP telah dibuat, agar client (Pusat & Cabang) dapat menerima layanan DHCP dari Router Pusat ikuti langkah-langkah dibawah ini.
13). Pilih Local Area Connection > Support > Repair. Lalu tunggu sampai proses selesai.
14). Jika proses telah selesai, maka client sudah mendapatkan IP DHCP dari Router Pusat. (Lihat gambar dibawah).
15). Setelah itu kita coba tes PING.
- Client Pusat ping Client Cabang
- Client Cabang ping Client Pusat
* Jika sudah Reply From bla bla bla.. maka tandanya Ping sukses.
Sekian Tutorial Tunneling Mikrotik dari saya, Semoga Bermanfaat. Aamiin..
Jangan lupa share ya..
Nantikan tutorial lain dari saya..😉
#12TKJ3